Restauration d’un Eee PC sans lecteur DVD
Voici un tutoriel vous permettant de restaurer un Eee PC sous windows XP à ses réglages d’usine, sans utiliser de lecteur DVD externe, et avec le Dvd fournit avec le Eee PC.
Ce tutoriel fonctionne sur
- Eee PC 901
- Eee PC 1000H
- Eee PC 1005HA
Pré-requis:
- Une clé USB avec une capacité minimale de 4Gb
- Le DVD original ASUS livré avec le Eee PC
- Un logiciel de décompression (izarc, winrar, winzip, …)
- Le logiciel PeToUsb 3.0.0.8 ou supérieur (en anglais) téléchargeable à cette adresse : http://ezyuzin.livejournal.com/2729.html ou
http://www.jawama.com/documents/2010/05/PeToUSB_3.0.0.8.exe ou
http://www.jawama.com/documents/2010/05/PeToUSB_3.0.0.8.zip - Un deuxième ordinateur sous windows qui fonctionne
J’ai pu tester ce protocole pour réinstaller mon Eee PC 1005 HA sous Windows XP.
Sur le DVD Asus, vous trouverez les fichiers nécessaires à la réinstallation:
- WINPE.ISO : à la racine du DVD
- EEEPC-FRN.gho : dans le repertoire « Recovery » du DVD
WINPE.ISO contient une version allégée de Windows XP : Windows Preinstallation E nvironnement. Elle peut être lancée à partir d’une clé USB. Elle contient entre autre le fichier GHOST32.EXE, version 11.0, qui est une application du logiciel de restauration Symantec Ghost.
EEEPC-FRN.gho est composé de l’image usine du disque dur. Elle peut être restaurée via Symantec Ghost.
PeToUsb permet de préparer la clé USB, en la formatant, la rendant bootable, et en y copiant les fichiers de WINPE.ISO.
Le logiciel de décompression nous permettra de décompresser l’archive WINPE.ISO sur le disque dur.
1. Extraire tous les fichiers de WINPE.ISO
- Copier WINPE.ISO dans un répertoire sur votre disque dur (par exemple, dans D:\\ )
- Extraire WINPE.ISO dans le répertoire avec le logiciel de décompression.
Vous devriez vous retrouver avec une arborescence de ce type: D:\\WINPE\\
2. Choisir Symantec Ghost comme système de démarrage
Cette étape est très importante pour démarrer Ghost après le démarrage de WinPE depuis la clé USB.
- Ouvrez le fichier WINPESHL.INI qui se trouve dans D:\\WINPE\\I386\\\SYSTEM32\\
- Modifiez les lignes suivantes:
[launchApp]
AppPath=x:\\GHOST32.EXE
- Sauvegardez les modifications.
3. Formater la clé USB et copier les fichiers
Connectez votre clé USB (au minimum de 4 Go) sur votre PC et lancer PeToUSB (version 3.0.0.8 ou supérieur, si vous prenez une version antérieur, vous aurez un message d’erreur avec une clé supérieur à 4Gb).
Cochez :
- USB Removable
- Enable Disk Format
- Enable FIle Copy
Sélectionnez la bonne clé USB (dans la liste déroulante en dessous de USB Removable)
Cliquez sur le bouton […] en dessous de « Source Path To Built BartPE/WinPE Files: » et sélectionnez le répertoire D:\\WINPE
Cliquez sur le bouton « Start » et répondez « Continue » et « Yes » aux deux questions.
!!! ATTENTION: TOUTES LES DONNEES SUR LA CLE USB VONT ETRE SUPPRIMEES !!!
La copie de tous les fichiers de WinPe peut prendre du temps. L’opération aura réussi lorsque le message « Operation Completed Successfully » s’affichera. Cliquez alors sur « Ok » et fermez PeToUSB.
Edit: Pour les utilisateurs de SEVEN ou VISTA, certaines personnes ont des problèmes au boot avec la clé USB (« retirez le disque appuyez sur une touche pour redémarrer »), il faut créer la clé via un Windows Xp. Cette opération est possible en utilisant le mode XP de Seven/Vista (voir http://windows.microsoft.com/fr-FR/windows7/install-and-use-windows-xp-mode-in-windows-7 ou http://www.generation-nt.com/virtual-pc-xp-mode-test-presentation-windows-seven-7-virtualisation-article-884751-1.html ) (Merci à rsca_en_force)
4. Copier l’image
Copier le fichier EEEPC-FRN.gho contenu dans le répertoire recovery sur le DVD, vers la racine de la clé USB. Cette opération dure longtemps du fait de la taille du fichier (3.21Go)
5. Restauration du système
!! RAPPEL: TOUTES LES DONNEES CONTENUES SUR LE EEEPC VONT ETRE SUPPRIMEES, PENSEZ A SAUVEGARDER AU PREALABLE !!
Éteignez votre Eee PC. Connectez la clé USB sur le Eee PC, et allumez le.
Pressez la touche Echap/ESC au démarrage lors du boot screen. Un menu va s’afficher, sélectionnez la clé USB comme périphérique de démarrage.
WinPE va démarrer et lancer Symantec Ghost.
Cliquez sur « OK » et sur « Local > Disk > From Image ». A partir du menu tout en haut, sélectionnez votre clé USB ( Lecteur X: ), puis sélectionnez l’image de votre système: EEEPC-FRN.gho.
Il reste à choisir le disque dur de destination. Normalement, c’est le disque dur 1 (il suffit de se repérer en fonction de la taille du disque dur).
La fenêtre suivante vous donne les détails du disque dur. Vous pouvez choisir les partitions à restaurer.
Cliquez sur « OK », et à la question « Proceed with disk restore? » répondez « Yes » pour lancer la réstauration.
Cette dernière mettra une dizaine de minutes.
Une fois que la restauration sera terminée (vous devriez voir 100% sur l’écran, et le bouton de démarrage qui clignote), vous n’aurez juste qu’à redémarrer le EeePC.
Notes:
- Le nom du fichier image (EEEPC-FRN.gho) peut etre différent. Mais il est aisé de le retrouver en cherchant le fichier le plus gros, ayant comme extension .gho, sur le DVD
- Testé sur mon 1005HA avec un disque dur, et non un SSD. Je ne suis pas certain du bon fonctionnement avec un disque SSD! Edit: Fonctionne avec un disque SSD, merci à Sam pour l’information
- En cas de pertes de données, ou du défaillance du disque dur, je ne pourrai être tenu responsable.
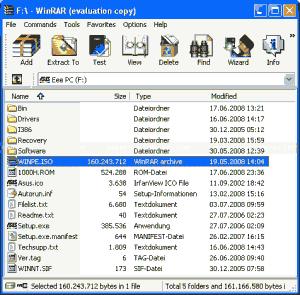
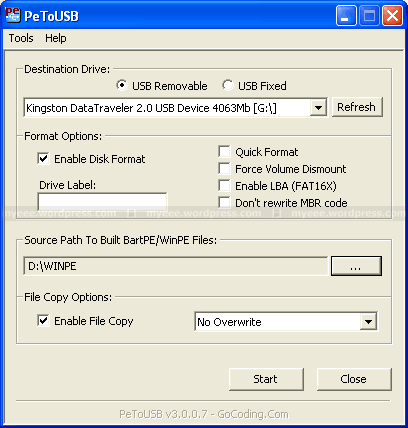

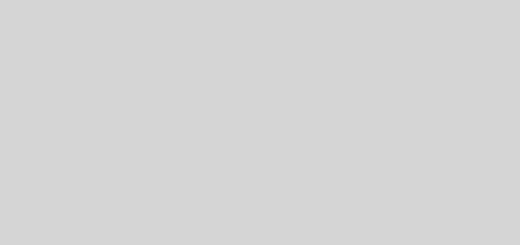
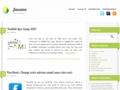
bonsoir,
je voulais vraiment vous remerciez pour cet excelent tutorial !!
grâce à vous j’ai pu enfin restorer correctement mon eeepc 1005h
milles merciiiii
De rien 🙂
Bonjour,
Super votre tutoriel sauf que moi ça coince au niveau du formatage de la clé usb avec Petousb.
ça m’affiche ce message: FormatEx Error[11]: An error occured Formating the drive
Des solutions ?
Merci !
Bonjour Carine,
Je crois que j’avais rencontré le même soucis.
Il faut bien prendre la dernière version de PetoUSB:
http://eaz.nm.ru/download/PeToUSB_3.0.0.8.zip
bonjour,
j’ai suivit à la lettre ce tuto est mon eeepc boot sur la clef usb et indique retirez le disque appuyez sur une touche pour redemarrez …
que dois-je faire ?
svp
Merciii!!!! j’étais à 2 doigts de jeter mon ordi à la poubelle ! Grâce à vous j’ai réussi à le ressusciter !
Bonjour,
Je suis dans la même situation que mickael
Que dois-je faire ?
Merci
A tous ceux qui ont au la meme situation que mickael et mehdi il faut créer la clé via un windows xp 32 et cela fonctionne car sur seven et vista marc
he pas
Merci beaucoup pour ce tuto 🙂
Enfin une solution fiable, rapide et efficace. Bravo !
Pour info°, je viens de me servir de votre tutoriel pour restaurer mon EeePc 1000HE avec un disque SSD de 128 Go sans aucun problème. Super 🙂
Bonne continuation
Merci Sam 🙂
@rsca_en_force Je vais modifier l’article pour ajouter cette précision, merci!
Existe-t-il un site où on peut télécharger ces images disque ?
J’ai récupérer un Asus Eee PC 1001PX dont le disque est HS, j’ai beau essayer avec mes outils de sauvegarde secteur-par-secteur, mais le disque est trop endommagé et l’ancien propriétaire n’avait que la machine et le chargeur.
Avant d’y installer un autre système d’exploitation je préfèrerais tout de même avoir une chance d’utiliser le numéro de licence Windows 7 collé sur la bête.
Pas à ma connaissance, il faut trouver une âme charitable ayant la même version….
J’ai un 1005HA, ce n’est pas la même image 🙁
Salut Tangui, j’ai également un 1005HA et je ne retrouve plus le cd ASUS. Pour me dépanner j’ai installer linux, mais je souhaite re-passer sur XP.
Sais tu ou je pourrais trouver une copie de ce cd, ou même télécharger une image de celui-ci.
Je te remercie par avance de ta réponse.
non désolé 🙁
Merci infiniment !! Après 7h d’essai celle-ci marche nickel !!! J’avais enchaîné les problèmes (pas de fonction boot booster dans le bios, winsetupfromusb n’installais que la première partie…) Je peux enfin aller dormir ^^
Un grand grand merci !!!
Bonjour,
De mon côté, j’essaye de réinstaller un EeePC 900 en procédant comme décrit.
Cependant, dans mon dossier « Recovery » (dans le CD de restauration Asus), j’ai deux fichiers GHO…
EEEPC1.GHO (~1.31 Go)
EEPC2.GHO (783 Mo)
Lequel des deux devrais-je choisir? Je n’ai pas envie de commettre une boulette. >.<
avez vous une démarche qui fonctionne pour créé une sauvegarde de restauration du système depuis la partition de redémarage?
C’est pour un asus eeepc 1001PX avec win xp
Non, je ne connais pas de démarche… désolé 🙁
Bonjour,
2 ans après le retour… 🙂
J’avais réussi il y a deux ans à le restaurer mais là j’ai le même message d’erreur sur une clé 8 gigas et avec Pe to USB version 8 (d’ailleurs votre lien ne fonctionne plus…)
le message est le suivant: FormatEx Error[11]: An error occured Formating the drive
un miracle ?
J’ai corrigé le lien 🙂
Il faudrait essayer avec une clé plus petite peut etre
C’est bon (à priori): il ne faut vraiment pas dépasser les 4Gigas de taille de clé !
Merci pour les lien !
c’est mieux que la version en allemand que j’avais trouvée !!
Bonjour, j’ai suivie tous vos conseil Tangui mais a la reinstallation il y a « l’error 684 » qui dit « The location of the Preservation Metadata File conflicts with the destination of the clone. Use the -PFILE switch to specify a different location for the File Preservation Metadata File. » Que dois-je faire.
Merci.
Salut, merci pour le tuto d’abord que j’ai suivi à la lettre mais pour ma part ne m’a pas aidé à résoudre mon problème, en tout cas je n’ai pas réussi.
Mon problème se situe lors de la procédure de restauration .
J’ai cliqué echap, choisi ma clé usb, il lance bien le programme tout se charge avec marqué en bas, preinstallation windows environment blabla… »
ensuite passe à l’acran bleu avec une fenêtre Eee pc avec marqué
« Restore system image to your hardisk.Do you want to continue »
Par rapport au tuto, je n’ai pas eu la phase de Symantec ghost je sais pas pourquoi à moins qu’elle se situe après.
Donc à cette fenêtre je clique oui, puis encore oui à » are you sure « .
et là message d’erreur » can not find Recovery DVD »
Je comprends pas :s
Mon eepc est le Eeepc 1000He, et au dessus j’ai vu que Sam à réussi à le faire.
Je précise j’ai créé la clé usb sous seven 64 bits edition familiale premium.
Pour comprendre pourquoi j’ai essayé votre tuto, parce qu’en fait la procédure normale de restauration avec F9 bug, en fait elle se lance normalement, symantec ghost etc, et là où normalement à la fin de cette phase, le pc reboot et charge les fichiers windows pour la réinstallation, mais moi mon pc me relance la phase de chargement pour refaire l’étape de symantec ghost, et ce en cycle, il ne boot plus le windows normal, il me lance que la restauration directement, comme ci f9 était appuyé tout le temps alors que non je lui demande rien, je redémarre le pc et lance ça tout le temps !!!!!
Qu’est ce que je pourrai faire, merci d’avance !! ??
PASSEZ UN BON WEEK END 🙂
Salut, UIZZ il faut creer la cle usb bootable a partir d’un pc sur Windows Xp 32 bits.
J’espere que je t’ai aider.
Mon 901 était au placard depuis 3 mois a cause d’une fausse manip depuis j’ai essayé;
UltraIso —> Fail
WinSetupFromUSB —> Fail
WinToFlash —> Fail
Avec, bien sur, toute les manips les plus tordues liées à chaque solution et les heures de pétage de câble qui vont avec… et bam je tombe sur ta solution qui marche du premier coup!
En bref tu me sauve la vie *-*
Bonjour , j’ai suivi le tuto a la lettre pour dépanner le eee pc d’une amie , c’est un 1001ha
malheureusement je suis coincé au chargement de ghost 2 fenêtres s’ouvrent mais il ne se passe rien…si je clique il met (not responding)
une idée de ce que ça pourrait être ?
Je n’ai pas bien compris où cela plante exactement ? quel point?
Merci pour ce tuto !
J’ai tenté la réinstallation sur mon eee pc 1005 ha, qui a cessé de booter du jour au lendemain (msg : « reboot and select proper boot device »). Ghost se lance mais est coupé par le message d’erreur « write sector failure, result = 1, drive = 0 ». Du coup, impossible d’aller plus loin.
Mon souci semble matériel… votre avis ? 🙂
Tu comprends l’anglais? A priori, il faut désactiver une option dans le BIOS:
http://www.symantec.com/connect/forums/ghost-error-write-sector-failure-restore
Je voulais vous remercier. Grâce à vous, j’ai pu restaurer dans aucun problème un EEE-PC 900 que je viens de vendre. Merci beaucoup !
Au passage : sous Win 7, PeToUSB ne reconnaissait ma clé USB. J’ai résolu le problème avec un clic droit Exécuter en tant qu’administrateur. C’est le seul problème que j’ai rencontré.
Encore une fois merci.
merci pour vos explications claires et limpides.
J’ai juste besoin de savoir si votre procédure est valable pour mon modèles 1201 qui fonctionne également sous xp ?
Merci d’avance pour votre aide.
PYves
Bonjour,
Je ne sais pas si quelqu’un a déjà effectué ce tutoriel pour un 1201…
Tu peux toujours essayer, mais je ne te garantie rien.
Ce tuto marche toujours aussi bien !
(restauration sur un 901 ssd, à partir d’un CD trouvé sur internet, et PeToUSB lancé depuis windows 7, sur une clé 8Go)
Grand merci !
Bonjour
Je ne comprends pas pourquoi sur Petousb je ne peu pas choisir l’emplacement du dossier WINPE, le « ok » reste grisé même si je vais sur le dossier , si quelqu’un peu me conseiller, merci
bravo, et merci
mon eeepc est comme neuf !!!
Idem. Il a juste fallu que j’utilise une ancienne clé usb 4Go car PeToUSB ne fonctionnait pas avec une clé 16 Go récente.
Bonjour,
Je tombe sur ce tuto alléchant mais je n’y connais pas grand chose en informatique : mon eepc 1005ha ne démarrait plus. Je suis allée dans une boutique qui a réinstallé Windows xp et là la galère commence car ma clef d’activation sous l’Asus est illisible : ni asus ni Microsoft ne peuvent faire quelque chose . Donc dans 15 jours je n’ai plus rien !! J’ai heureusement le cd d’origine et je reinstallerai bien le Windows xp d’origine mais est ce qu’on vous a demandé une clef d’activation après cette réinstallation ??
Par ailleurs dans le tuto on parle d’un disque D et de » Connectez votre clé USB (au minimum de 4 Go) sur votre PC et lancer PeToUSB » de quel PC parle t-on pour faire cela ? de l’eepc ou de l’autre PC ? je suis bien perdue car je n’ai pas compris à quoi servait l’autre PC . A la maison on a un autre eepc sous Windows xp
Si quelqu’un pouvait aider une néophyte !! merci d’avance
Ma question est
Bonjour,
Je ne me souviens pas d’avoir eu à remettre une clé d’activation après la réinstallation.
Il faut préparer la clé usb, avec PeToUSB et le CD sur un PC ayant un lecteur CD, sinon il est impossible d’y installer l’image sur la clé USB.
J’espère avoir pu t’éclairer 🙂
Merci beaucoup pour ce tutoriel !
J’ai galéré pendant 2 jours avant de tomber dessus, et j’ai finalement pu remettre en état un Asus 901. 🙂
Pour ceux que ça intéresse, j’ai pu retrouver le DVD d’installation d’origine du ASUS 901 sur un site, vu que ce modèle possède 2 SSD, il faut deux images, EEEPC1.GHO et EEEPC2.GHO. Du coup je doute qu’on puisse utiliser un autre DVD pour le ASUS 901…
Encore merci !
Bonjour, je suis à la recherche du dvd xp recovery d’origine pour EEEPC Asus 4G (701)afin de le remettre en état et le donner à mon petit fils.
Ce DVD Asus a un fichier dans le dossier recovery qui doit s’appeler EEEEPC-FRN-.gho.
J’ai effectué la manip avec un dvd Russe comprenant le fichier EEEPCA.GHO Russe et ça fonctionne très bien, mais c’est en Russe et je ne comprend pas cette langue ,ni mon petit fils!
Donc si quelqu’un pouvait m’envoyer par download avec TeamViewer ou autre moyen ce fichier en Français ,je pourrais restaurer ce Netbook EEPC Asus correctement.
D’avance ,je vous remercie pour votre réponse et vous souhaite de bonnes fêtes de fin d’année.
Cordialement.
cjtech387@gmail.com